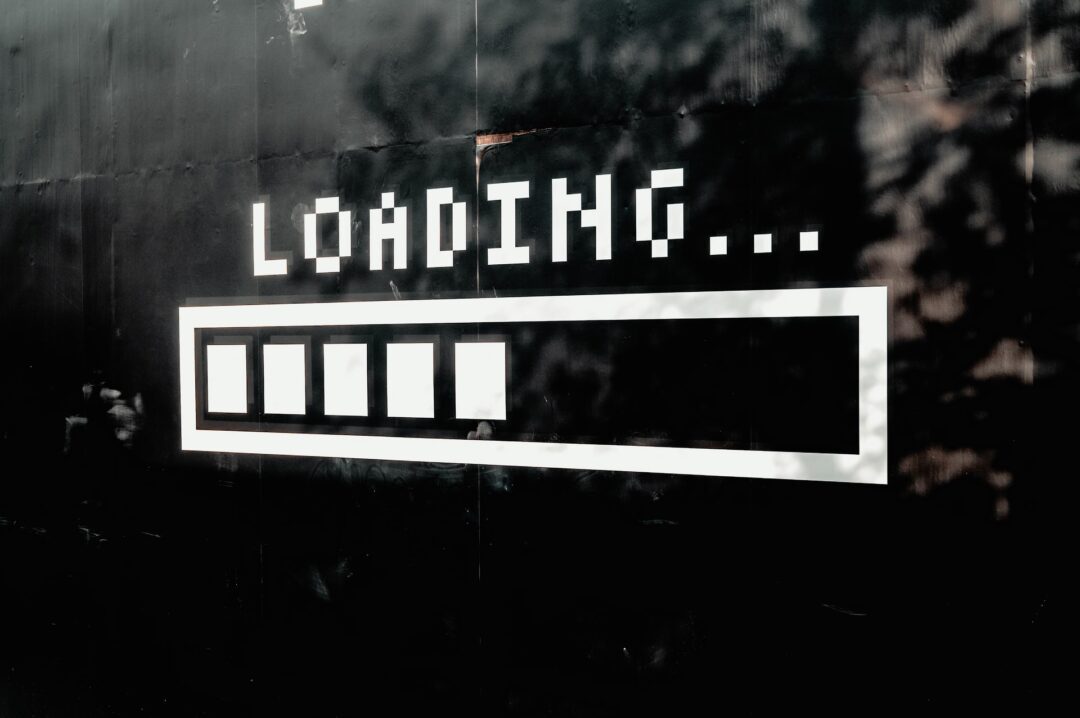¿Has instalado Windows 10 y tu PC va lento?
Han pasado más de 3 años desde que Windows 10 salió al mercado, depositando esperanzas en millones de usuarios que esperaban una mejora de rendimiento y velocidad de sus equipos. Además, la idea de una actualización gratuita atrajo a muchos a realizar el cambio desde Windows 7 o Windows 8, algo que pilló por sorpresa casi a todo el mundo: ¿un nuevo sistema operativo totalmente gratis? Esta jugada por parte de Microsoft fue consecuencia de la desconfianza que había creado en el usuario final debido a sus anteriores versiones, generando un clima de incertidumbre y de baja expectativa general, motivo por el cual debía recuperar nuevamente la confianza presentando un producto lleno de sorpresas y mejoras. Pero volvieron a cometer los mismos errores de siempre, muchos procesos abiertos y demasiadas aplicaciones en segundo plano que, para un usuario doméstico, son totalmente inútiles.
Por eso, es importante tener siempre un contrato de mantenimiento informático que nos permita siempre optimizar el rendimiento de nuestros equipos. En este artículo, te desvelamos algunos trucos para mejorar el rendimiento de tu equipo eliminado todo aquello que seguramente no vayas a utilizar y así optimizar Windows 10:
-
Cómo deshabilitar programas de inicio
Desde hace muchísimo tiempo, muchos de nosotros hemos realizado el truco de liberar memoria RAM cerrando aplicaciones que se ejecutaban en segundo plano con el inicio de Windows. Estos servicios no eran de gran utilidad si no éramos usuarios avanzados, por lo que si sumábamos todos, hacían un excesivo consumo de memoria que terminaba colapsando el sistema, sobre todo en equipos con 1 o 2 GB de RAM.
Hoy por hoy, es raro que no haya 4 GB de RAM en nuestros equipos, ya que es el mínimo recomendable pero, si no es tu caso, te explicamos cómo puedes deshabilitar estos procesos y aplicaciones que no estás utilizando.
Primeramente pulsaremos CTRL+ALT+ SUP, con lo que nos aparecerán varias opciones bajo un fondo azul: pinchamos en “Administrador de tareas”. Una nueva ventana aparecerá con 7 pestañas diferentes; en el caso de que aparezca oculta deberás pulsar “Más detalles”.
La pestaña donde podremos ver las aplicaciones que se ejecutan cuando arranca el sistema operativo es “Inicio”. Una vez que pinchemos en ella, deberemos hacer un pequeño análisis, ordenando previamente los datos por “Impacto de Inicio” para ver cuál de ellos no utilizamos y poder deshabilitarlo marcando dicha opción (abajo a la derecha) y así evitar su ejecución en el arranque.

-
Cómo deshabilitar los efectos visuales
La llegada de nuevos efectos visuales comenzó a partir de Windows Vista, uno de los peores sistemas operativos que Microsoft sacó al mercado y que, pensando únicamente en la estética, fue incluyendo multitud de opciones para mejorar la apariencia final del escritorio, sin pensar en que la gran mayoría de los usuarios únicamente disponían de equipos gama baja o media.
Con estas premisas comenzó el declive de la marca, recibiendo millones y millones de quejas para intentar solucionar un problema que convertía nuestro equipo en un “gran pisapapeles” por la cantidad de memoria que consumía el sistema operativo.
Windows 10 eliminó gran parte de estos efectos, pero si queremos desactivarlos todos deberemos ir primeramente a Inicio – Panel de control – Sistema y seguridad – Sistema – Configuración avanzada del sistema.
En la pestaña de “Opciones avanzadas” veremos la categoría “Rendimiento” y pincharemos en “Configuración”. Una vez dentro, para desactivar todos los efectos, simplemente pincharemos la opción de “Ajustar para obtener el mejor rendimiento”, aplicamos los cambios y reiniciamos.

-
Cómo deshabilitar Cortana como asistente digital
En el auge de los asistentes digitales con Siri, Alexa y Google Now, Microsoft no podía quedarse fuera de este mercado, y una de las grandes novedades que introdujo en Windows 10 fue el desarrollo de su propio asistente digital, Cortana.
El reconocimiento por voz para realizar nuestras tareas cotidianas suena de gran utilidad, pero para muchos es algo que no usaremos hasta dentro de unos cuantos años y cuya función en ordenadores de sobremesa sigue sin tener mucho sentido. Para desactivar su interfaz, pulsaremos el botón que se encuentra en nuestra barra de tareas con forma de círculo, y en el icono de opciones podremos deshabilitar todas las opciones y características de Cortana.
-
Cómo habilitar el inicio rápido del sistema
El tiempo de arranque ha sido uno de los temas que siempre ha estado presente desde Windows 95, y es que podíamos tomarnos tranquilamente 2 o 3 tazas de café mientras el sistema operativo arrancaba. Con la salida al mercado de los discos duros SSD esto cambió radicalmente, ya que solucionaba el “problema de embudo” de los discos duros convencionales.
Pero Microsoft quiso mejorar aún más el tiempo de respuesta desde que encendemos el equipo hasta que llegamos al escritorio, por lo que desde la versión 8 de Windows, incluyó una opción que suele estar marcada por defecto y que podemos comprobar fácilmente en Inicio – Opciones de energía – Elegir el comportamiento de los botones Inicio/Apagado. En “Apagado” marcaremos la opción “Inicio rápido”, si no estaba ya con anterioridad.
-
Reiniciar el PC para liberar toda la memoria
Este truco viene desde los años 90, cuando la memoria RAM era muy limitada y muchos de los programas y juegos de aquel entonces hacían mucho uso de ella. El gran problema es que no estaban bien optimizados para liberar sus recursos una vez cerrados, de ahí que reiniciar el equipo cuando notábamos que iba más lento de lo normal, era una de las soluciones más fáciles que podíamos hacer (y más económicas).
Hoy en día muchas aplicaciones y juegos siguen teniendo el mismo problema, dejando sus archivos en memoria y en la caché del disco duro, por lo que si eres de los que suspenden o hibernan el equipo, te recomendamos que lo reinicies de vez en cuando para eliminar toda esa información innecesaria que ocupa espacio.

-
Planes de rendimiento personalizados
Hacer un cambio en el plan de rendimiento suele tener más utilidad en equipos portátiles. Esto se debe a que si el equipo trabaja al 100% haciendo uso de todas sus CPU´s, la duración de la batería será más escasa y por esa razón suele estar predefinido siempre un equilibrio entre consumo y rendimiento global.
En los equipos de sobremesa, al estar siempre conectados a la toma eléctrica, eso no tendría que preocuparnos, por lo que podríamos poner el máximo rendimiento. Podemos encontrar la opción en Inicio – Panel de Control – Hardware y sonido – Opciones de energía. Veremos que existe abajo una pestaña que pone “Planes adicionales”, al pinchar en ella se desplegará la opción “Alto rendimiento” que será la que debemos marcar.

Es importante recalcar que un plan equilibrado es mucho más adecuado, ya que utilizará la potencia que necesite del procesador o de la tarjeta gráfica según la tarea que estemos realizando en cada momento, evitando que nuestro equipo trabaje siempre al 100%.
-
Desfragmentación del disco duro (mecánico o rígido)
Cómo hemos indicado en el título, la desfragmentación solo es efectiva si tu sistema operativo está instalado en un disco duro mecánico o rígido. Si tienes una unidad SSD no se necesita desfragmentación, ya que de hacerla, lo único que conseguiríamos es acortar la vida útil de la misma.
Si estás en el primer caso, Windows 10 ordena los clúster de información de manera automática cada cierto tiempo, pero si deseamos hacerlo manualmente tan solo deberemos abrir “Mi PC” y en la unidad donde esté instalado el SO (normalmente C:) pulsar el botón derecho del ratón y clickear en propiedades. En la pestaña “Herramientas” encontraremos la opción de optimizar y desfragmentar la unidad.

-
Liberar espacio y limpiar archivos de Windows
Windows suele realizar pequeñas actualizaciones cada poco tiempo, creando un sinfín de archivos temporales y puntos de restauración por si queremos volver a versiones anteriores.
En el caso de que tengamos un disco duro con poco almacenamiento (32GB o 64 GB), lo más conveniente será hacer uso de la herramienta “Liberador de espacio en disco”, que podemos encontrarla en Inicio – Herramientas administrativas – Liberar espacio en disco.

Una vez abierta nos preguntará qué unidad queremos limpiar y qué archivos se pueden eliminar que no estén siendo usados por el sistema.